포토샾 이미지 동그랗게 자르기
Adobe Photoshop은 가장 많이 사용하는 어플리케이션입니다.
포토샾을 가지고 있지 않다면 Adobe 공식 웹사이트에서 다운로드 받을 수 있습니다.
해당 프로그램을 실행한 후에 편집하고자하는 이미지를 열어줍니다. 이 때 이미지는 컴퓨터에 저장된 파일을 열 수도 있고 인터넷에서 직접 가져올 수도 있습니다.
다음 단계는 상단 메뉴에서 '선택 도구' 중 '타원형 선택 도구'를 선택하는 것입니다.
'선택 도구'는 여러 가지 형태가 있으며, 그 중에서 '타원형 선택 도구'를 선택해야 원형으로 이미지를 자를 수 있습니다.
그 다음 원하는 부분을 드래그하여 선택합니다. 이 때 정확한 원형을 만들기 위해서 Shift키를 누르고 드래그를 해야 합니다. Shift키를 누르면 선택 영역이 정확한 원형으로 유지되면서 원하는 이미지 부분을 완벽하게 원형으로 선택할 수 있습니다.
선택된 부분 외를 제거하기위해서 상단 메뉴에서 '선택' -> '선택 영역 반전'을 클릭하고 Delete 키를 눌러야 합니다. 이렇게 하면 선택 영역 외의 부분이 모두 삭제되어 원하는 부분만 남게 됩니다.
마지막으로 상단 메뉴에서 '파일' -> '저장'을 클릭하여 결과를 저장해야 합니다. 이 때 저장 파일 형식과 위치, 파일명 등을 설정할 수 있으니 원하는 대로 설정해주면 됩니다.
위의 단계를 거치면 원하는 부분이 원형으로 잘려져 저장됩니다. 이 방법은 원형 외에도 다양한 모양으로 이미지를 자를 수 있으므로 해당 프로그램을 활용하여 보시는 것을 추천드립니다.

파워포인트 이미지 동그랗게 자르기
사용자들이 사무용 소프트웨어로 가장 많이 사용하는 것이 마이크로소프트사의 유명한 파워포인트입니다.
파워포인트를 이용하여 이미지를 동그랗게 자르는 방법에 대해 알아보겠습니다.
이 과정은 상당히 간단하며 아래 몇개의 단계를 거치면 됩니다.
첫 번째 단계로 파워포인트 프로그램을 실행하고, '파일' 메뉴에서 '새로 만들기'를 선택하여 새로운 프레젠테이션을 만듭니다. 이 프레젠테이션은 원하는 이미지를 자르는 데 사용될 기본 캔버스 역할을 합니다.
다음으로, 상단의 메뉴에서 '삽입'을 선택합니다. 이 메뉴에서 '사진'을 클릭하면, 컴퓨터의 파일 탐색기가 열리고 여기서 원하는 이미지를 선택하여 불러올 수 있습니다.
이제 불러온 이미지를 클릭하여 선택합니다. 이미지가 선택되면, 상단의 메뉴에서 '서식'을 클릭합니다.
이 메뉴는 이미지 편집 도구를 제공하는 곳입니다.
서식 메뉴에서 '자르기'를 선택하면, 드롭다운 메뉴가 나타납니다. 이 메뉴에서 '모양 자르기'를 선택하면, 다양한 모양 중에서 원하는 모양을 선택하여 이미지를 자를 수 있습니다.
'모양 자르기'에서 원 모양을 선택하면, 이미지가 원 모양으로 자동으로 잘려집니다. 이제 원하는 위치로 이미지를 드래그하거나, 이미지의 크기를 조절하려면 모서리를 잡고 드래그하면 됩니다. 이를 통해 이미지의 위치나 크기를 자유롭게 조정할 수 있습니다.
마지막으로, 모든 조정이 끝났으면 이미지 바깥쪽을 클릭하여 자르기를 완료합니다. 이렇게 하면 원하는 모양의 이미지가 완성됩니다.
이렇게 파워포인트를 이용하면 이미지를 원형으로 쉽게 자를 수 있습니다. 파워포인트는 다양한 모양의 자르기 도구를 제공하므로, 사용자의 요구에 맞게 다양한 방식으로 이미지를 편집하는 데 도움이 됩니다.
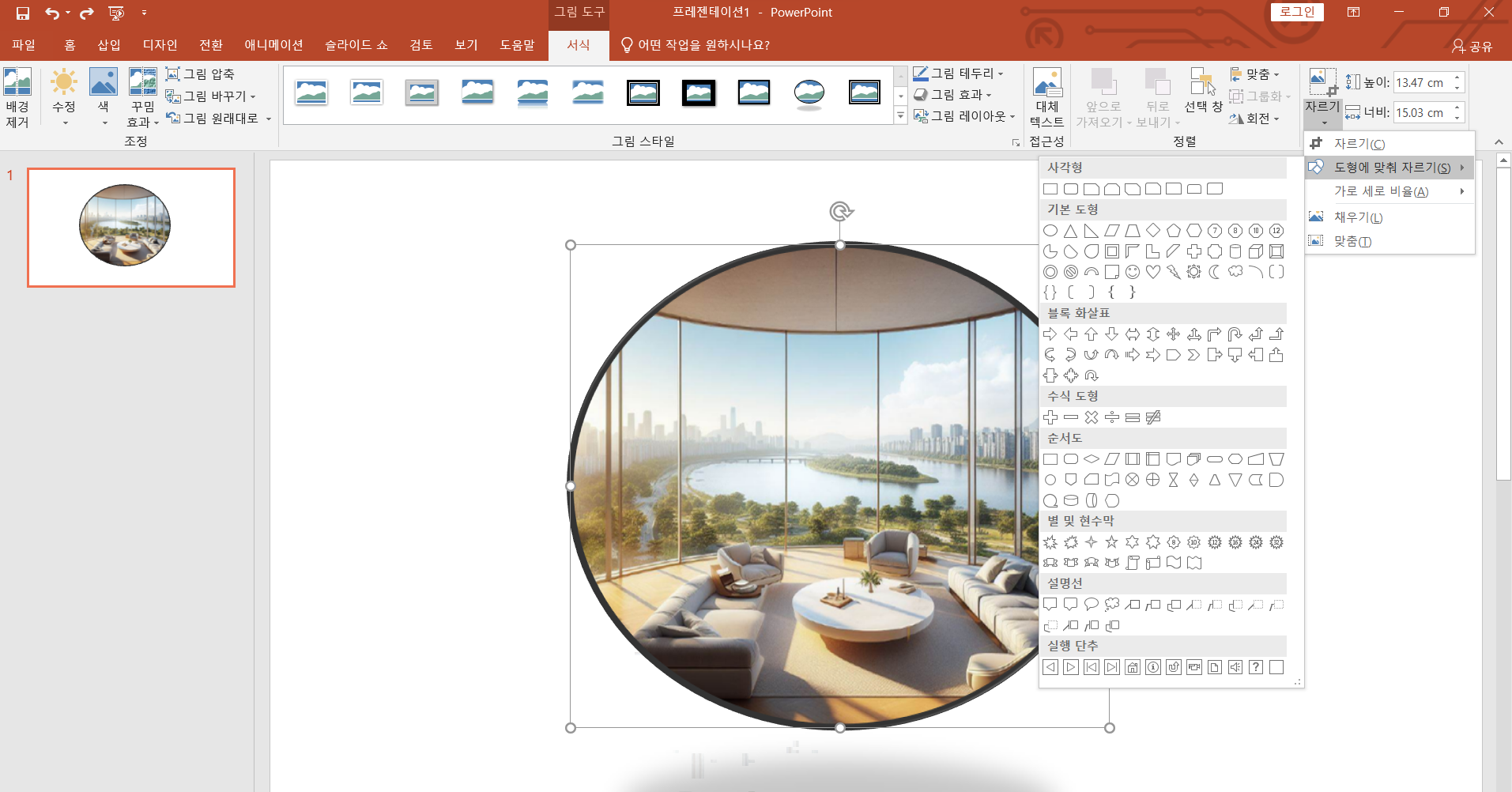
그림판 이미지 동그랗게 자르기
그림판 프로그램은 이미지를 쉽게 편집할 수 있게 도와주는 도구입니다. 그러나 그림판에서는 이미지를 원형으로 직접 자르는 기능이 별도로 제공되지 않습니다.
하지만 아래에 설명하는 몇 가지 단계를 통해 원형 이미지를 만드는 것이 가능하며, 이는 우리가 원하는 모양으로 이미지를 자를 수 있게 도와줍니다.
첫째, 그림판을 실행하고 원형으로 자르고 싶은 이미지를 엽니다. 이미지는 컴퓨터에 저장된 파일이거나 인터넷에서 찾은 이미지일 수 있습니다. 그림판은 다양한 이미지 형식을 지원하므로 거의 모든 이미지 파일을 열 수 있습니다.
둘째, 상단 메뉴에서 '선택'이라는 옵션을 클릭합니다. 이 메뉴는 이미지의 특정 부분을 선택하게 해주는 기능을 제공합니다. '선택' 메뉴를 클릭하면 드롭다운 메뉴가 나타나고, 이 중에서 '자유선 선택'을 클릭합니다. 이렇게 하면 마우스로 자유롭게 그릴 수 있는 선택 도구가 활성화됩니다.
셋째, 이미지 상에서 원형으로 선택 영역을 만듭니다. 이는 수동으로 그려야 하므로 완벽한 원형을 만드는 데는 어려움이 있을 수 있습니다. 그래서 가능한 한 정확하게 그리려고 노력해야 합니다.
넷째, 선택 영역이 만들어지면, 키보드의 'Ctrl+C'를 눌러 선택 영역을 복사합니다. 이렇게 하면 선택한 부분만 복사되어 클립보드에 저장됩니다.
다섯째, 새 그림판 창을 열고 'Ctrl+V'를 눌러 복사한 영역을 붙여넣습니다. 이렇게 하면 원래 이미지의 원형 부분만이 새 그림판에 나타나게 됩니다.
이 방법을 이용하면 원형 이미지를 만들 수 있지만, 완벽한 원형을 얻는 것은 어렵습니다. 따라서, 좀 더 정교한 이미지 편집이 필요하다면, Adobe Photoshop과 같은 고급 이미지 편집 도구를 사용하는 것을 추천드립니다. 이런 도구들은 원형 선택, 자르기, 붙여넣기 등의 기능을 더욱 정밀하게 제공하므로 더욱 완벽한 결과를 얻을 수 있습니다.

'삶의 지혜' 카테고리의 다른 글
| 298만명이 혜택보는 신용사면 대상자 확인과 기간 알아보기 (0) | 2024.03.12 |
|---|---|
| 고혈압에 좋은 음식과 나쁜 음식 좋은 습관 알아보기 (0) | 2024.02.07 |
| 청년희망적금 청년도약계좌 환승 신청 조건과 혜택 금리 비교 알아보기 (0) | 2024.01.27 |
| 2024년 기업직업훈련카드 HRD4U 발급 신청 및 사용처 (0) | 2024.01.13 |
| 이미지 배경 제거하기 (remove.bg / Paint.Net) (0) | 2024.01.03 |






