이미지 배경 제거 remove.bg
remove.bg는 사용자가 손쉽게 이미지 또는 사진 배경을 제거할 수 있게 도와주는 획기적인 온라인 도구입니다. 이 도구의 핵심 기능은 이미지의 배경을 자동으로 감지하고, 그것을 원활하게 제거하는 것입니다.
remove.bg를 통한 이미지 배경 제거 과정은 이상적으로 간단하며 사용자 친화적입니다. 사용자는 먼저 remove.bg 웹사이트에 접속해야 합니다. 그 다음에는 원하는 이미지를 업로드하는 단계를 거치게 됩니다. 이 이미지는 AI 알고리즘에 의해 자동으로 분석되며, 이 과정에서 이미지는 배경과 전경(주요 객체)으로 구분됩니다. 이렇게 구분된 후에는, 사용자는 배경 부분을 클릭하여 선택하고 "제거" 버튼을 클릭하면 배경이 즉시 제거됩니다.
remove.bg는 그 사용 범위가 광범위합니다. 인물 사진뿐만 아니라 동물, 물체 등 다양한 이미지에서 배경을 제거할 수 있습니다. 배경이 성공적으로 제거된 후에는, 사용자는 제거된 배경 대신 투명한 배경이 적용된 이미지를 다운로드할 수 있습니다. 그리고 필요에 따라 새로운 배경을 추가하거나, 원하는 경우에는 투명한 배경을 그대로 유지할 수도 있습니다.
remove.bg의 가장 큰 장점 중 하나는 사용이 간편하며, 빠른 속도로 배경을 제거해주는 것입니다. 그러나, 고해상도 이미지나 복잡한 이미지의 경우에는 제거 결과가 완벽하지 않을 수도 있습니다. 따라서 이런 사항들을 고려하는 것이 중요합니다.
요약하자면, 의미 있는 이미지 수정을 위해 remove.bg를 사용하여 이미지의 배경을 손쉽게 제거할 수 있습니다.
remove.bg바로가기

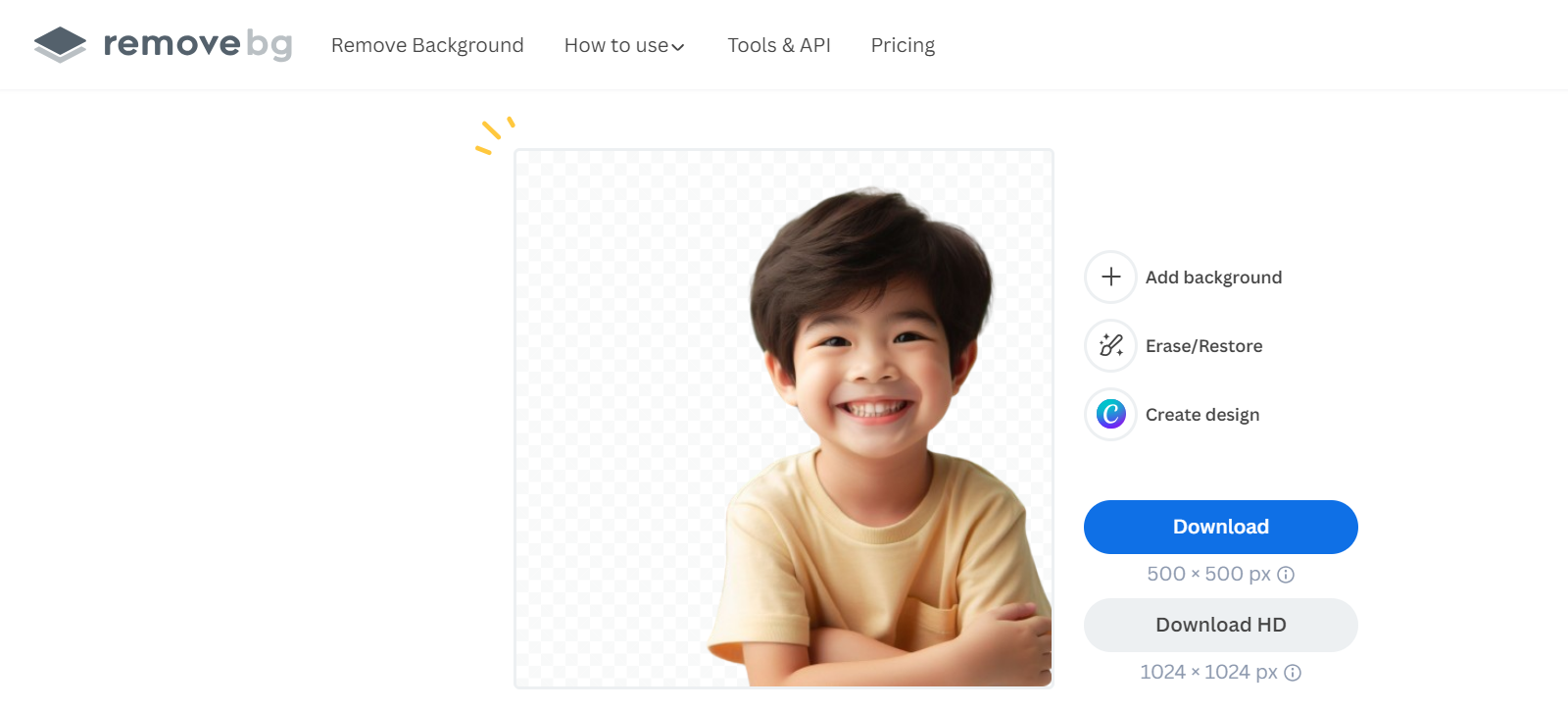
paint.NET 프로그램 활용
이번에는 paint.NET이라는 소프트웨어를 활용하여 이미지 배경을 제거하는 방법에 대해 설명해드리고자 합니다. 이 과정은 꽤 간단하며, 단계별로 그림을 첨부하여 이해를 돕겠습니다:
- 일단 첫 번째로 해야 할 일은 paint.NET 소프트웨어를 실행하는 것입니다. 프로그램이 완전히 실행된 후, 작업하고자 하는 이미지 파일을 열어줍니다.
- 이미지 파일을 열었다면, 이제 "Layers"라는 창을 확인해보세요. 이 창에서 현재 이미지의 배경을 선택하고, 마우스를 우클릭하여 "Add New Layer"라는 옵션을 선택합니다. 이렇게 하면, 기존의 배경 위에 새로운 레이어가 생성되는 것을 볼 수 있습니다.
- "Layers" 창에서 방금 생성한 새로운 레이어를 선택합니다. 그 다음으로는 "Magic Wand"라는 도구를 사용하여 배경 부분을 선택하는 과정입니다. 이 "Magic Wand" 도구는 선택한 색상과 유사한 영역을 자동으로 선택해주는 매우 편리한 기능을 가지고 있습니다.
- 배경이 선택되었다면, 이제 "Edit" 메뉴로 이동하여 "Cut"을 선택하거나, 키보드에서 "Ctrl+X"를 눌러 선택된 배경 부분을 제거합니다.
- 배경이 제거된 후에는, 다시 "Layers" 창에서 새로운 레이어를 선택한 다음, "Layer Properties"라는 아이콘을 클릭합니다. 이 아이콘을 클릭하면 레이어의 속성을 조절할 수 있는 창이 열립니다.
- "Layer Properties" 창에서는 "Opacity"라는 슬라이더를 이용하여 이미지의 투명도를 조절할 수 있습니다. 배경이 완전히 투명해지도록 이 슬라이더를 조정해주세요.
- 모든 작업이 완료되었다면, 마지막으로 "File" 메뉴에서 "Save" 또는 "Save As" 선택하여 편집한 이미지를 저장합니다.
Paint.NET 다운로드 바로가기
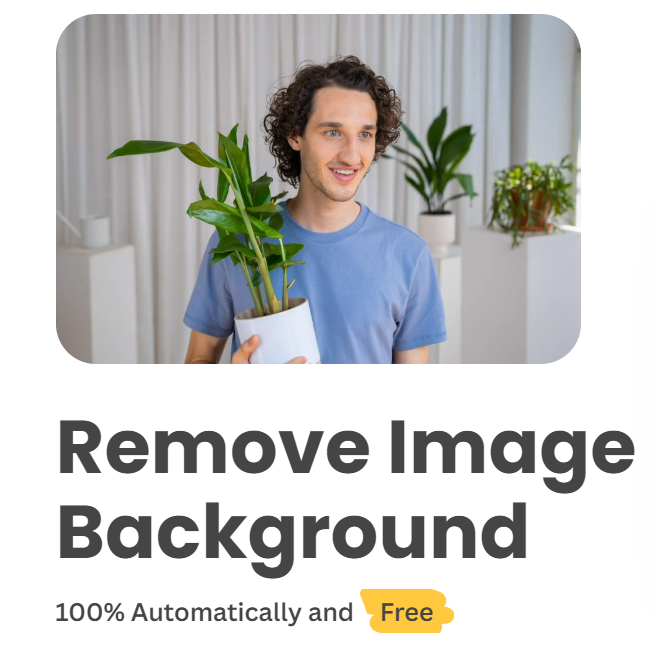
'삶의 지혜' 카테고리의 다른 글
| 298만명이 혜택보는 신용사면 대상자 확인과 기간 알아보기 (0) | 2024.03.12 |
|---|---|
| 고혈압에 좋은 음식과 나쁜 음식 좋은 습관 알아보기 (0) | 2024.02.07 |
| 청년희망적금 청년도약계좌 환승 신청 조건과 혜택 금리 비교 알아보기 (0) | 2024.01.27 |
| 2024년 기업직업훈련카드 HRD4U 발급 신청 및 사용처 (0) | 2024.01.13 |
| 포토샾 키노트 그림판 이미지 동그랗게 자르기 (0) | 2024.01.01 |



